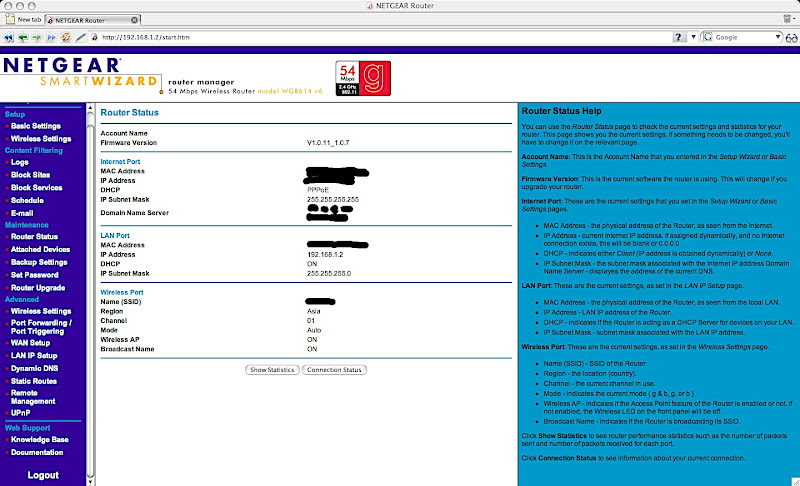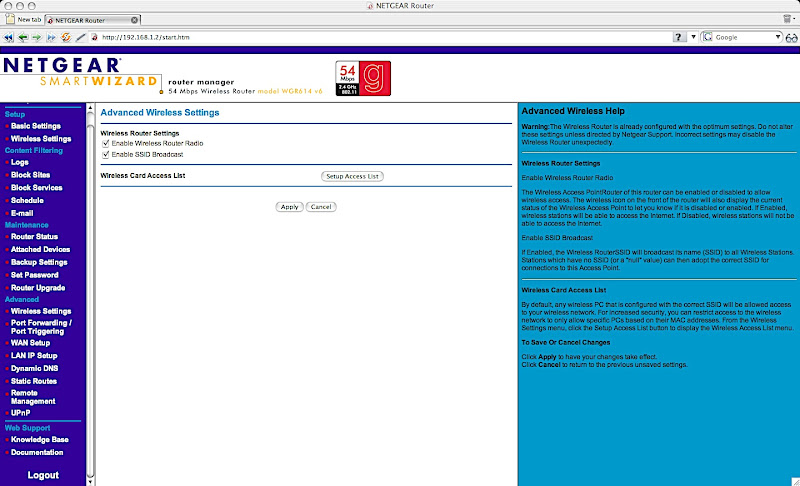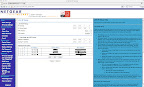This blog is primarily for those who want to make best use of their NetGear WGR614 routers. I bought this router at Chennai, India for Rs. 2000 (its much cheaper now, somewhere in the Rs. 1500 range).
Background:
Why did I purchase this router?
One main reason why I purchased this router was that, it was Wifi capable, so that I can wirelessly use my internet. This router, however does not have ADSL capabilities like DLink, UTStarCom, Huawei modems. This is a plain Wifi router, but you can do some fancy stuff, if you can correctly configure it.
Why did you purchase this router, when you get one with ADSL capabilities for an extra Rs. 1000?
Well, there is just one reason for it. I was planning to use it with my YouTelecom Cable modem. An ADSL at that time seemed not a requirement. Also, this would make it ISP agnostic, as any modem that has
- ADSL/Cable modem connection and
- has an ethernet port
Now that I have explained why I bought this router, let me dwelve deep into how to configure this router. Before doing that, I will start explaining what the router can do, and what not:
What the router can do?
1) Dial the PPPoE connection (This is much more a basic requirement, because if this is available, WGR614 has the public IP on its WAN interface. This allows you to take advantage of features in it. If this is not possible, then stuffs like port forwarding, port triggering is not possible, if the modem provided by ISP does not support it).
2) Wireless with uPnP. It supports .11g standard.
3) Share that internet connection wired with 4 devices with a switch.
4) Dynamic DNS, DoS prevention, a firewall and a few more.
Please write all your comments and questions in this thread.
Disclaimer
I am NOT responsible if your router goes bad(or something similar) after trying out. By trying out what I wrote, you agree that I m in no way liable. There may have been some errors and omissions in this post beyond my knowledge and I regret for them.